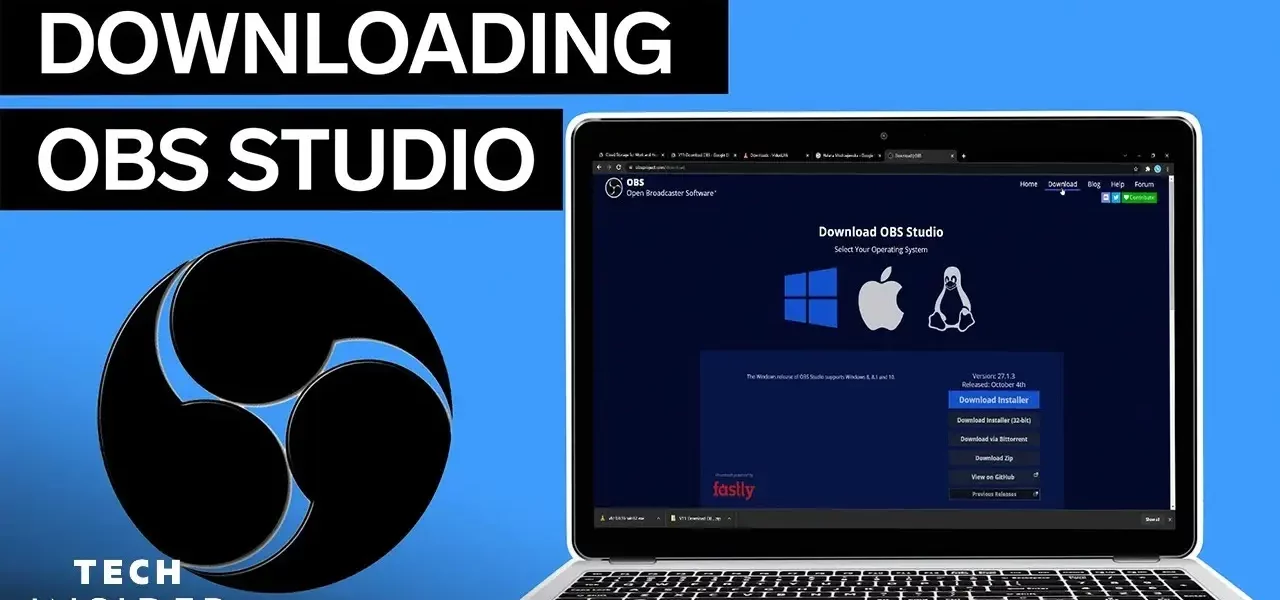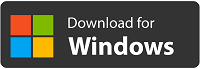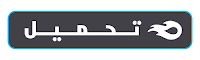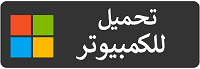تحميل برنامج OBS Studio للكمبيوتر من ميديا فاير مجانا ويندوز برابط مباشر، تنزيل برنامج تصوير الشاشة للكمبيوتر خفيف اخر اصدار مجانا 64, 32 bit.
مراجعة تحميل برنامج OBS Studio للكمبيوتر ويندوز
يرغب الكثير من المستخدمين بالتقاط صور لسطح المكتب الخاص بأجهزتهم، أو تصوير الشاشة أثناء استخدام برنامج معين وذلك بغرض تقديم شروحات عن كيفية استخدام هذا البرنامج في القنوات التعليمية على اليوتيوب مثلاً، أو من أجل تصوير الألعاب التي باتت الآن من أكثر فئات صناعة المحتوى شهرة، بالإضافة إلى منصات البث المباشر كوسائل التواصل الاجتماعي ومنصة youtube وtwitch وغيرها، ولأجل ذلك يوجد العديد من البرامج التي تقوم بتصوير الشاشة أثناء العمل، ولكل برنامج ميزاته وخصائصه التي تميزه عن الآخر، إذ تمكن بعض البرامج من تصوير برامج محددة يجري عرضها على الشاشة، بينما تسمح برامج أخرى بتصوير أجزاء معينة من الشاشة يقوم المستخدم بتحديدها، وسنستعرض لكم في هذا المقال كيفية تثبيت برنامج obs للكمبيوتر.
يعتبر برنامج obs studio واحد من أهم أدوات تسجيل مقاطع الفيديو لشاشة الكمبيوتر، إذ يعتبر واحد من البرامج الرائدة في هذا المجال مع خيارات متعددة للتحكم في جودة التصوير وزاويته، بالإضافة إلى أنه يدعم التسجيل الصوتي المرافق لتصوير الشاشة مع إعدادات متقدمة لضبط الصوت والصورة، ويتيح للمستخدم القيام بتسجيلات ذات جودة عالية عن طريق برامج مساعدة كال OpenGl وDirect3D، كما أنه يدعم تصوير البث المباشر على المنصات المختلفة.
تشغيل برنامج OBS Studio للكمبيوتر عربي مجانا
بعد انتهاء عملية تحميل برنامج OBS Studio، انقر نقرة مزدوجة بالزر اليساري على أيقونة البرنامج التي ظهرت على سطح المكتب، ستفتح واجهة البرنامج الرئيسية والتي قد تأخذ بعض الوقت باعتباره التشغيل الأول ريثما يتم تحميل جميع مكتبات البرنامج، وحالما يتم تشغيل البرنامج ستظهر لك نافذة منبثقة تطلب منك الاختيار بين إعدادات البرنامج التلقائية أو ضبط خاص بك لهذه الاعدادات، وإذا كنت مستخدماً جديدًا للبرنامج يفضل اختيار الإعدادات التلقائية.
بعد ذلك سيعرض برنامج تصوير الشاشة واجهة لإدخال بعض المعلومات الأساسية كنوع استخدام البرنامج سواءً كان للتصوير العادي أو للبث المباشر، كما أنه سيطلب منك تحديد عدد الإطارات الملتقطة في الثانية (تردد الصورة fps)، ثم سيقوم بتهيئة هذه الإعدادات وتجهيز نفسه للعمل.
أما من أجل بدء استخدام البرنامج، انقر بالزر الأيمن على المنطقة المظلمة في البرنامج، واختر نوع البيانات التي تريد تصويرها من ضمن الخيارات المتاحة والتي هي:
- Display Capture لتصوير الشاشة.
- Game Capture لتصوير الألعاب.
- Window Capture لتصوير واجهة برنامج معين.
أما بالنسبة لأدوات التحكم في التصوير فتكون موجودة في أسفل ويمين واجهة البرنامج، حيث يمكنك في هذا الجزء بدء التصوير أو البث المباشر وتوقيفه، بالإضافة إلى وجود أدوات الستيريو لإدارة الصوت والمايكروفون.
مميزات تحميل برنامج obs studio للكمبيوتر
يوفر برنامج obs studio عددًا كبيرًا من الميزات الجديدة والمفيدة والتي قد لا تتوفر في برامج مشابهة، لكي يوفر تجربة مميزة لمستخدميه دون الحاجة لاستخدام برامج إضافية معه، وإليكم أبرز هذه الميزات:
- البرنامج يعتبر صغير الحجم لا يستهلك الكثير من التخزين أو الذاكرة العشوائية RAM.
- يوفر العديد من الفلاتر التي يمكن إسقاطها على المحتوى المسجل.
- يوفر واجهة كاملة من أدوات التصميم المختلفة الخاصة بالمونتاج.
- يمكن المستخدم من مشاركة البث المباشر على منصات متعددة في وقت واحد.
- يمكن التنقل بين عدة فيديوهات وعرضها بشكل منفصل أثناء البث المباشر.
- يمكن المستخدم من التحكم بكل إعدادات البث المباشر لإعداد الفيديو.
- يتميز البرنامج بالمرونة إذ أنه لا يبطئ عمل الجهاز ويبقى في حالة استخدام مثالية.
- يدعم واجهة سهلة الاستخدام باللغة العربية.
- يدعم عدة إصدارات من نظام ويندوز هي windows vista وwindows 7 وwindows 10.
- يوجد له نسخ مخصصة لأنظمة التشغيل لينوكس وماكنتوش.
- يعتبر من البرامج المجانية مفتوحة المصدر Open Source.
- يدعم نواتي المعالج 32 بت و64 بت.
- يمكن مزامنة البرنامج مع حساب Restream.io وهذه الميزة متاحة لنسخ نظام windows فقط.
- يمكن تحديد نطاق الألوان المسجلة عبر أداة التسجيل.
الحصول على وسائط الصوت والفيديو في obs studio للكمبيوتر
عادة ما يستخدم obs studio وسائط الدخل والخرج الأساسية. يمكنك التحقق من مستويات الصوت في قسم Mixer Audio بجوار مربع المصادر، ومعرفة ما إذا كانت نشطة عند التحدث أو تشغيل أي صوت على جهازك. يمكنك النقر فوق “الإعدادات” والانتقال إلى علامة التبويب “الصوت” لتحديد مصادر الصوت يدوياً.
وإذا كان المصدر لونه أسود، ذلك يعني أن OBS Studio ليس لديه مصدر فيديو متصل بعد، لتغيير ذلك يجب إضافة مصدر فيديو في مربع المصادر بجوار one scenes، ما عليك سوى النقر بزر الماوس الأيمن داخل المربع وإضافة مصدر فيديو جديد، وإليك بعض الأمثلة:
- تتيح لك ميزة Capture Game التقاط اللعبة المحددة التي تلعبها، ويمكن أيضاً أن تكون مفيدة في بعض الأحيان لالتقاط النوافذ التي لا يمكن التقاطها بواسطة خيار التقاط النافذة.
- تعمل ميزة Window لالتقاط مشاهد البرامج العادية.
- سيضيف جهاز التقاط الفيديو كاميرا الويب أو بطاقة الالتقاط كمصدر فيديو.
- يتيح لك مصدر جهاز Blackmagic استخدام بطاقات التقاط Blackmagic مما يضمن أفضل توافق ممكن مع OBS Studio.
- يمكنك إضافة المتصفح الخاص بك كمصدر بث مباشر من خلال obs studio.
- يتم استخدام Capture Display لإضافة شاشتك كمصدر والتقاط شاشة عملك بالكامل بشكل أساسي.
- يمكنك اختيار الشاشة لالتقاط وتمكين أو تعطيل رؤية المؤشر.
إنشاء المشهد باستخدام obs studio للكمبيوتر
المشهد هو دمج لعدّة مصادر للفيديو والصوت والتي يتم أخذها بواسطة OBS Studio حيث أن كل طبقة من هذه الطبقات لها مصدر وحيد. على سبيل المثال، لنفترض أنك تريد إنشاء بث مباشر باستخدام إدخال فيديو من كاميرا الويب الخاصة بك، وإدخال صوتي من المايكروفون، وإدخال فيديو من جهازك، من خلال إضافة هذه الثلاث أنواع من الوسائط إلى مصادر المشهد، يجمعها البرنامج ويدمجها سوياً.
في الاستخدام الأول للبرنامج ستلاحظ مساحة خالية في مربع Scenes في أسفل اليسار، يمكنك حذفه أو إعادة تسميته أو إضافة مشهد جديد. ضع في اعتبارك أنه سيتم بث مشهد واحد محدد فقط. يمنحك هذا الخيار تبديل المشاهد أثناء البث لإظهار مظاهر دفق مختلفة.
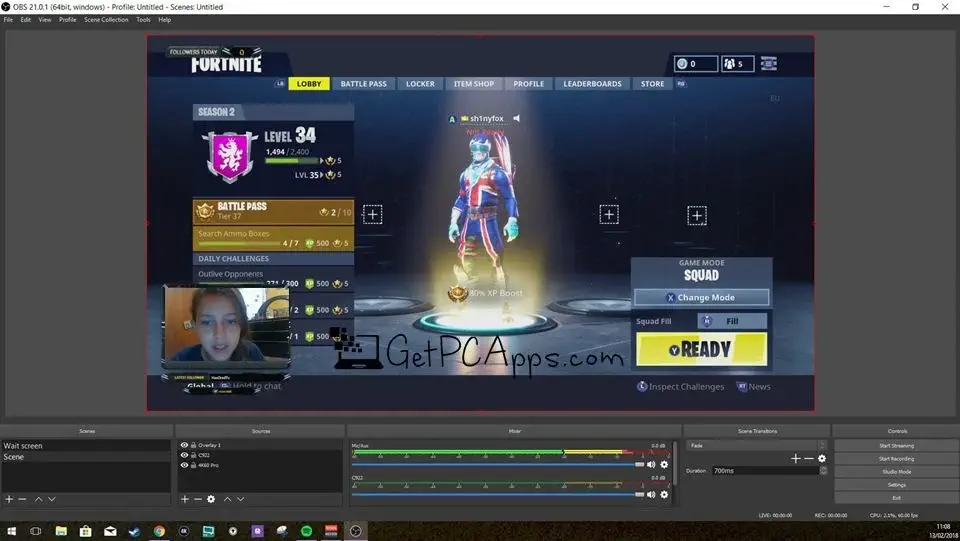
متطلبات تشغيل برنامج OBS Studio للكمبيوتر
كأي برنامج حاسوبي، يوجد بعض المواصفات والمتطلبات التي لا بد من توافرها في جهازك الشخصي حتى تتمكن من تثبيت وتشغيل البرنامج بشكل صحيح، وسنُرفق لكم هذه المتطلبات كالتالي:
- أن يكون نظام تشغيل الحاسب من بين الأنظمة التي يدعمها البرنامج.
- أن تكون النسخة المحملة متوافقة مع نواة المعالج.
- أن يتوفر في الجهاز معالج رسوميات منفصل (كرت شاشة) يدعم Directx 10.
- توافر سعة تخزينية لا تقل عن 500 ميغا مخصصة لهذا البرنامج فقط.
- أن تتوافر ذاكرة وصول عشوائية RAM لا تقل عن 2 غيغا بايت.
الإصدار الجديد من برنامج obs studio للكمبيوتر 32 بت ويندوز 7
تقوم الشركات المنتجة للبرامج بإطلاق إصدارات جديدة بشكل دوري، إما بغرض حل بعض مشاكل الإصدارات السابقة أو بغرض إضافة ميزات جديدة، وسنتحدث لكم عن أبرز ما جاء في آخر إصدار من برنامج obs studio للكمبيوتر:
- تم إصلاح الخلل حيث يمكن للبرنامج أحياًنا عن طريق الخطأ استخدام خادم مختلف عن الخادم المحدد.
- تم إصلاح الخلل حيث لن يؤدي نسخ البيانات ولصقها إلى لصق التحويل.
- إصلاح الخلل حيث استخدام خادم مخصص مع المصادقة لم يعد يعمل.
- تم إصلاح الخلل على نظام MacOS حيث لم يتم تحديث مصدر المتصفح بشكل صحيح.
- تم إصلاح حالة يمكن أن يتعطل فيها multiview على بيئات سطح مكتب Linux معينة.
- إصلاح الخلل في نظام Mac OS حيث تختفي رموز القفل في قائمة المصادر تحت شريط التمرير إذا كان شريط التمرير مرئي.
- إصلاح بعض الحالات التي قد تختفي فيها مفاتيح التشغيل السريع start streaming وstop streaming بشكل غامض من قسم hotkeys في نافذة الإعدادات.
كيفية استخدام وضع استوديو
يحتوي OBS Studio على ميزة قوية بشكل لا يصدق تسمى وضع الاستوديو والتي تتيح لك تعديل المشاهد الخاصة بك وتبديلها أثناء التنقل، للوصول إلى هذه الميزة ما عليك سوى النقر فوق زر وضع الاستوديو الموجود أعلى زر الإعدادات مباشرة، ستلاحظ أن شاشة المعاينة الخاصة بك مقسمة الآن إلى شاشتين، الخيار الصحيح هو العرض المباشر الفعلي، مما يعني أن جمهورك سيرى بالضبط ما يحدث على هذه الشاشة، الشاشة اليسرى هي المكان الذي يتم فيه التحرير، هناك يمكنك تحرير أي عنصر في المشهد الذي اخترته أثناء البث المباشر واختيار نمط الانتقال والتبديل بين المشاهد الخاصة بك في أي لحظة.
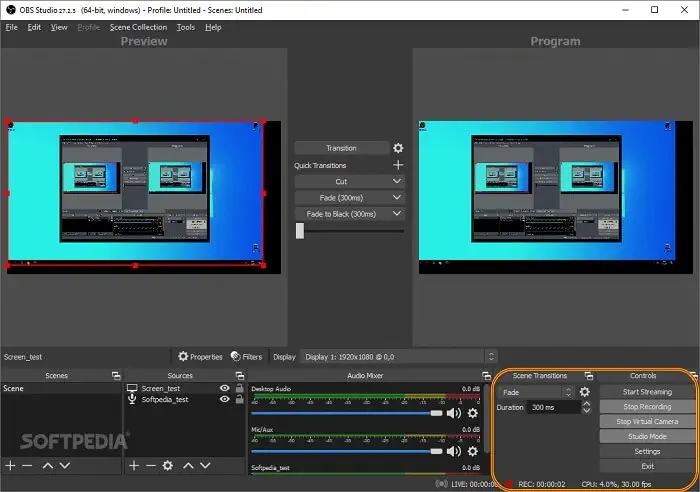
بدء البث المباشر في Obs Studio للكمبيوتر
باستخدام obs Studio يمكنك البث مباشرة إلى منصة بث واحدة فقط، على سبيل المثال، إذا كنت تريد البث المباشر إلى منصة Twitch، فانتقل إلى الإعدادات وانقر فوق علامة التبويب الخاصة بالبث، اختر Twitch في القائمة المنسدلة للخدمة وألصق مفتاح البث الخاص بك، قم بتطبيق التغييرات وانقر فوق موافق، كل ما تبقى الآن هو النقر فوق الزر “بدء البث” في أسفل اليمين، إذا كنت لا تعرف مكان العثور على Key Stream فما عليك سوى النقر فوق الزر Key Stream Get أو الانتقال إلى لوحة معلومات Twitch والعثور عليها في إعدادات البث.
لسوء الحظ، لا يسمح لك Studio OBS بالبث المباشر إلى منصات متعددة. ومع ذلك، ما يمكن أن يفعله هو بث المحتوى الخاص بك مباشرة إلى ReStream على غرار التعليمات حول كيفية البث إلى منصة Twitch عليك سوى الانتقال إلى إعدادات OBS وتحديد Restream في قائمة الخدمة، بهذه الطريقة ستتم مشاركة البث الخاص بك إلى Restream، حيث يمكن مشاركته على منصات متعددة في نفس الوقت، بما في ذلك يوتيوب وفيسبوك وتويتر وغيرها الكثير.
أنواع الوسائط المدعومة في البث المباشر
باستخدام مصدر الوسائط، من الممكن إضافة جميع أنواع الوسائط المختلفة مباشرة إلى البث الخاص بك، أنواع الملفات المدعومة حاليًا هي:
- الفيديو: mp4- avi- mov-flv -mkv -gif -webm.
- الصوت: mp3 -ogg -aac -wav.
- أخيراً، يتيح لك مصدر النص إضافة عروض نصية بسيطة إلى تخطيط البث الخاص بك. تتوفر في البرنامج معظم إعدادات التحرير الافتراضية.
تنزيل برامج الكمبيوتر مشابهة :
تحميل برنامج Music Studio
تحميل برنامج Premiere PRO
تحميل برنامج Router Scan للكمبيوتر
تحميل برنامج Techsmith للكمبيوتر
تحميل برنامج OBS Studio للكمبيوتر من ميديا فاير ويندوز مجانا
تنزيل برنامج OBS Studio مجانا من ميديا فاير كامل على جهاز الكمبيوتر الخاص بك، يجب عليك تحميل في أسفل:
تحميل وتثبيت برنامج obs للكمبيوتر على جهازك
بعد انتهاء عملية التنزيل تكون حزمة التطبيق جاهزة للتثبيت، وسنُرفق لكم كيفية تثبيت البرنامج بشكل صحيح:
- اضغط مرتين بالزر اليساري على حزمة التطبيق.
- ستظهر لك واجهة التثبيت والتي تحوي معلومات عن البرنامج والشركة المصنعة، اضغط على التالي.
- حدد مسار التنصيب ثم انقر على زر الموافقة على الشروط والسياسات.
- اضغط على زر install وسيبدأ البرنامج بالتثبيت.
كيفية استعمال برنامج OBS Studio للبث المباشر
سنُرفق لكم كيفية القيام ببث مباشر وتحديد خصائص هذا البث وجودته وكل ما يتعلق به عبر برنامج obs بالخطوات:
- من واجهة البرنامج الرئيسية اضغط على أيقونة general ثم من خانة اللغة حدد اللغة التي تريدها.
- انقر على أيقونة Stream المخصصة للبث المباشر لاختيار مكان البث على المنصة التي تريدها من بين المنصات التي يدعمها البرنامج.
- في خانة اختيار مكان البث، سيولد برنامج obs studio كود يمكنك من وضع الصورة الخاصة بالبث بالإضافة إلى عنوانه.
- من الواجهة الرئيسية لبرنامج obs اضغط على قائمة output والتي تمكنك من تحديد الدقة وجودة الفيديو على المنصة التي سيتم البث عليها.
- من واجهة البرنامج الرئيسية اضغط على أيقونة Audio والتي تحتوي الكثير من الخيارات التي تمكنك من التحكم في قوة صوت المايكرفون بالإضافة إلى اختيار قنوات الصوت.
- ننقر على تبويب video في الواجهة الرئيسية للبرنامج والذي عن طريقة تستطيع تحديد أبعاد الصورة المسجلة وترددها.
- يمكنك بعد ذلك إضافة العديد من المسارات الصوتية والفيديوهات التي ترغب بعرضها خلال البث المباشر.
وفي الختام أعزائي القراء وبعد أن تحدثنا عن كيفية تحميل برنامج OBS Studio للكمبيوتر نشير إلى أن برنامج تصوير الشاشة بات يتطور بشكل سريع وكبير نظرًا لانتشاره بشكل واسع واستخدامه بشكل أكبر من بقية البرامج التي تصنف في نفس المجال، وكل ذلك يعود إلى الميزات والإضافات التي تغني عن استخدام أي برنامج آخر.